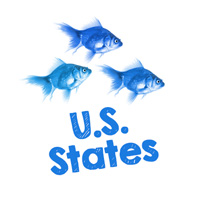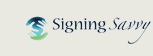NOTE: Below is a preview of an article that is not currently published.
Enhancements to Printing
New printing features now available
Since the launch, we have been continually improving the sign printing functionality. Today, I am happy to report we have launched our latest printing features for Signing Savvy members. The printing feature now provides you a great amount of flexibility in what you print and how it prints. This includes the ability to select which images you want to print from each sign, the ability to print multiple signs on a page, and the ability to print signs for special purposes, such as flash cards (even two-sided if you have a printer that supports it) and test sheets, in addition to reference sheets.
To print, you must be a Signing Savvy member and you must be logged in. If you are not yet a member, you can test out many of the printing features on the Sign of the Day.
How it works
When you wish to print one or more signs shown in a video, just click the PRINT button located in the playback controls under the video.

A sidebar will open up to the right of the video that will walk your through the printing process.

Select Images to Print
The first step is to select the images (frames of video) you would like to print for each sign in the video. Initially, the site will show thumbnail images of one to four preselected frames of video for each sign. You can just go with the defaults or you can modify which images to use.
If you wish to modify which images to use, first make sure you are on the sign you wish to modify. Usually the video shows just one sign. However, if you are viewing a phrase from the Savvy Interpreter or a Word List, the video may include multiple signs. To move through the signs available in the video (if there is more than one), you can either click the forward and backward arrows in sidebar by the sign name or you can simply move the playback head to be located within the desired sign.

Once you are viewing the thumbnails for the sign you wish to modify, you can remove an image by first clicking on the thumbnail image to selected it, and then clicking the REMOVE button below the thumbnails.

You can add a frame by first moving the playback head to the frame of video you wish to add and then clicking the ADD button. Probably the easiest way to move the playback head to is to use the previous frame and next frame buttons.

NOTE: You can only have four images per sign, so you may have to remove an image before you can add a new one.
If you make a mistake, you can click the DEFAULTS button to return to the DEFAULT frames for the sign.
You can also click SAVE CHANGES to save the changes you made for the sign so the next time you look at it, it will have the same thumbnails preselected for you.
You can continue this process for each sign in the video (if there is more than one.) Once you are ready to move to the next step, click the NEXT button.
Print Options
The second step is to choose your printing options. One of the options is to decide how and if you want to print a sign description. You can choose ON SAME PAGE to print out a reference sheet where the name of the sign is printing with the sign images. You can choose ON SEPARATE PAGE to print out flash cards or self-test sheets where the sign is printed on one page and the sign description is printed on a separate sheet. Or you can choose DO NOT PRINT to print out just the signs with no information on what the sign is. This can be useful for creating a test/quiz.

One option for printing when you choose ON SEPARATE PAGE is the FRONT-TO-BACK checkbox. If you have a printer capable of two-sided printing, check this checkbox. This will make sure that the sign description will line-up properly on the back of the page with the corresponding images on the front. This is very useful for making flash cards. The other print option is to select the number of signs per page. Previously you could only print one sign per page. Now you have the option of printing 1, 4, 6, or 9 signs on a page! Once you are ready to move to the next step, click the NEXT button.
Setup Your Printer
The last step is to make sure your printer is configured properly. The print sidebar will make recommendations to you on how your printer should be setup for printing based on the print options you selected.

Once you click the PRINT button, you will be presented with your computers standard Print Dialog box. You should select the corresponding options in your computer Print Dialog boxes. For example, if you were following the recommendations shown above, you would select the paper orientation as "Portrait," two-sided printing on (if you had a duplex printer), and set the binding method to "long-edge binding" (once again, if you had a duplex printer). You don't have to follow these recommendations. However, your printed signs will look better if you do.

Aside: Showing Motion
The best way to see the motion of a sign is to view a sign live or via video, such as on the Signing Savvy web site. As described above, Signing Savvy's print feature allows you to select multiple images from a sign to show the motion of the sign. However, sometimes that is not enough. If you have seen printed signs in books or on cards in the past you probably have noticed that they often include arrows overlaid on top of the image to show motion. Perhaps one day we will enhance printing so you can add arrows on top of the images. For now, you can always write them in with a pen or marker after printing!