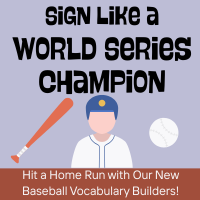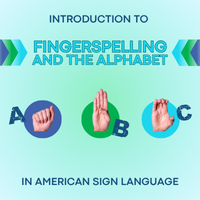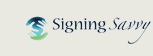Tips for Teachers: Creating Lessons Using Word Lists
Word lists are a powerful feature on Signing Savvy that can be utilized as you develop online learning materials. When developing sign language lessons for my online courses, I typically following these steps:
-
Create a word list of signs for each lesson.
I typically assign a book in my course and organize my lessons with one chapter per week. Here are examples of two word lists that correlate with lessons/chapters of books that I have used in courses before: Lesson 2 (Iconic Signs) from Lessons and Activities in American Sign Language and and Unit 1 from ASL at Work.
Make sure to set the access settings on your word list to “Unlisted - Anyone with the direct link can view this list.” OR “Shared - Anyone can search for and view this list” (if you select “Private,” only you will be able to see it).
![Word List Access Settings Interface]()
With these settings, your students will be able to view your word lists without being a Signing Savvy member, however, I always require both a book and a Signing Savvy membership as part of my course requirements. When students have membership, they don’t see ads and they can use the quizzing and digital flash card features with the word lists I’ve created. Having access to these tools help them study the vocabulary and I notice students that have membership seem to know the vocabulary better when I sign with them for assessments.
-
Make sure you are adding the right variation of the sign to your word list.
There are two ways to add signs to a word list. The fastest way, and the way I usually do it when I have a list of vocabulary, is to add the list of words on the manage word list page. Because this allows me to add multiple words at once, it makes it pretty fast.
![Words to Add Interface]()
However, when the words are added to the word list, it will add the version one sign for each word to the word list and sometimes the specific sign I want them to learn (or that matches the book I am using) is a different variation. You also have to pay attention when there are multiple versions of a word, like FLY (as in "the insect") versus FLY (as in "fly in an airplane”). It’s easy to switch to the sign variation or word version you want, you just need to make sure that you go through the word list after you’ve added all of the words and double check the signs you want are on there.
Alternatively, you can look any word up in the dictionary, find the sign variation you want in your word list and then scroll to the bottom of that sign page and select the word list you want where it says, “ADD TO WORD LIST.” It just takes a little longer to do it this way since you are looking up each word individually in the dictionary.
![Add Word to List Interface]()
-
Be thoughtful about what you name your word list.
If you’re like me, you are are going to end up making a lot of word lists! I make word lists for everything! With so many word lists, it is helpful to be thoughtful and systematic when naming your word lists. For example, if I am making a set of several word lists for a book, I will use consistent naming for the word lists.
I like to use a consistent format across the word list names, like this:
- BOOK - Book Name - Chapter - Title - Subsection (page #)
Of course, you may not care about this level of detail in your word list name. Do what works best for you.
Here is an example of what that formatting looks like for a few of the word lists for the Lessons and Activities book I use in one of my classes:
- BOOK - Lessons and Activities in ASL - Lesson 2 - Iconic Signs (page 15)
- BOOK - Lessons and Activities in ASL - Lesson 3 - Number Signs (pages 27-30)
- BOOK - Lessons and Activities in ASL - Lesson 4 - Calendar Signs (page 42)
In some books, there are multiple sections within one lesson / chapter. You could put everything for the lesson into one word list, but I typically make separate word lists for each sub-section. Then I will create a "master word list" for that lesson that includes all of the sub-section word lists (see more on that below).
-
Create master sets of lists to help with organization and quizzing options.
This is an underutilized feature in Signing Savvy, but it is a great thing to use and can really be helpful for your students. When you are in a word list or creating a new one, instead of adding a word, you have the option to “Add Link to Word List.” This lets you add word lists you’ve already created to a word list. Let me explain why I use this feature.
![Add Link to Word List Interface]()
If you look at this example word list for Lesson 12 (The Great Outdoor) from the book American Sign Language 1, you’ll see the word list has several "sections" within the list (they are the green titles). In this book, there are sections within the lessons. In this lesson on The Great Outdoor, the signs are broken down into the sections Animals, Nature Concepts, Weather, and The Earth. First I created a word list for each of the smaller sub-sections, like Animals, then I created a master word list that used the “Add Link to Word List” feature to add all of the smaller sub-section word lists into one word list for Lesson 12.
![Include Links to Word Lists Interface]()
In addition to organizing the word list page by section, with the section / word list titles, it also allows students the option of learning and quizzing themselves on the smaller sub-sections first and then quizzing themselves on the larger Lesson 12 list that includes all of the words.
I also create a master word list of all vocabulary from the whole semester so students can review and quiz themselves on all vocabulary at one time. Again, I just do that by creating a word list and adding all of the word lists I created for the class to it.
-
Sharing word lists with students.
To share a word list with a student, all you have to do is go to the word list page, click on your browsers address bar, select the URL / link, copy it into the clipboard (in the Edit menu select Copy, or use the keyboard shortcut CTRL-C on Windows or COMMAND-C on Mac), and then paste it (in the Edit menu select Paster, or use the keyboard shortcut CTRL-V on Windows or COMMAND-V on Mac) into your Course Management System, website, or email where the students can access it.
As I mentioned before, make sure to set the access settings on your word list to “Unlisted - Anyone with the direct link can view this list.” OR “Shared - Anyone can search for and view this list” (if you select “Private,” only you will be able to see it).
-
Encourage students to practice by using the Signing Savvy quiz feature with only “Fill-in-the-blank” as an option for the answer.
Signing Savvy members can use the quiz and digital flash card tools to practice the vocabulary in any word list. They are all great tools to use and different people have different preferences depending on their learning style. However, I always recommend people try using the quiz feature with only “Fill-in-the-blank” as an option for the answer.
To use the quizzing tool, they just need to be logged in with their member account, use the URL/link you gave them to go to your word list, then click on, “Create Quiz and Test Yourself.” Some quiz settings will come up, which could be left as-is, but I recommend unchecking “Match sign to meaning” and “Match meaning to sign” under the second option, “What type of questions do you prefer? (check multiple for a mixture)” so that only “Fill-in-the-blank” is checked. Then they would click “Start Quiz” to start.
![Quiz Setup Interface]()
I suggest using fill in the blank only so they are not given multiple choice options and are forced to know the answer as soon as they see the sign. I think this best simulates seeing signs in-person because you don’t have multiple choice options for understanding signs when you are having a conversation with someone. If they take the quiz over and over until they are able to recognize all the signs on site, it really helps with building their vocabulary and receptive skills.
-
Explore word lists created by others
You can also check if a word lists you want to use has already been created by checking the Signing Savvy pre-built word lists that are created by Signing Savvy or checking shared word lists that other members have created.
As you can see, word lists are a powerful tool for creating vocabulary lessons. But, you aren't limited to only word lists, you can link to other content on Signing Savvy, as well. For example, I often use the sign of the day as a daily learning tool in my courses. I also link to articles for readings in my course, particularly Deaf Culture articles. Be aware that some Signing Savvy content is member-only, which is another reason why I ask my students to get Signing Savvy membership as a course requirement. For example, there are many ASL sentences that can be linked to as examples of using vocabulary in context. This can also be used to discuss grammar, syntax, and word order. There are also special fingerspelling and numbers quizzing tools.
ADVERTISEMENTS






 Tips for Teachers: Using Signing Savvy to Transition Your Sign Language Course Online
Tips for Teachers: Using Signing Savvy to Transition Your Sign Language Course Online